Froala - Editeur de texte - Comment écrire de jolis textes documentés sur Meetsee ?
Partout ou vous devez entrer du texte, vous devrez le faire avec notre #éditeur de texte. Sur Meetsee, l'éditeur de texte s'appelle froala.
Nous avons choisi #froala parce qu'il est simple d'utilisation et puissant.
Il possède toutes les fonctions d'un éditeur de texte classique, mais en plus il permet d'intégrer facilement une image venant directement de votre ordinateur et/ou de votre tablette ou Smartphone.
En outre, #embedly est intégré à Froala de sorte que vous pouvez partager des liens, Embed.ly s'occupe de vous présenter le lien avec un résumé de la page, et dans le cas des liens de site vidéo tels que #youtube, #dailymotion etc...
Le tout avec une interface simplet et intuitive.
Nous avons dit partout, donc y compris aussi dans les mails - Pensez à ce que cela permet comme possibilités d'être originaux dans vos mails !
NB: Les options présentées ici sont celles de l'éditeur le plus complet. Selon les endroits où il se trouve, l'éditeur peut être présenter sous forme simplifiée, voir très simplifiée.
Barre d'outils

- Gras - Ecrit en caractères gras dès qu'il est activé OU transforme en gras une partie de texte sélectionnée. "Exemple
- Italique Ecrit en caractères dès qu'il est activé OU transforme en gras une partie de texte sélectionnée. Exemple
- Souligné - Ecrit en caractères dès qu'il est activé OU transforme en gras une partie de texte sélectionnée. Exemple
- Citation - Sert citer une phrase ou un paragraphe en le colorant et en plaçant une barre verticale devant. Exemple ci-dessous
- Barré - Ecrit en caractères barré dès qu'il est activé OU transforme en barré une partie de texte sélectionnée.
Exemple - Efface le formatage de la partie de texte sélectionnée, en d'autres mots rend "normale" une partie de texte sélectionnée.
- Annuler - Annule l'action effectuée ou les actions si vous cliquez plusieurs fois.
- Retablir - Rétablit l'action annulée ou les actions si vous cliquez plusieurs fois.
- Format - Ecrit au format sélectionné ou transforme une partie de texte sélectionné au format désiré, sert essentiellement pour les titres.
- Alignement -
- Liste ordonnée -
- Liste non ordonnée -
- Diminue le retrait -
- Augmente le retrait -
- Emotjï - Ajoute un Smiley à l'endroit ou se trouve le curseur.
- lien intégré - Crée un lien intégré
#embedly à l'endroit ou se trouve le curseur. (* Voir ci-dessous) - Lien - Crée un lien simple (à l'endroit ou se trouve le curseur. (* Voir ci-dessous)
- Image - Insère une image à l'endroit ou se trouve le curseur. (* Voir ci-dessous )
- Insère un séparateur - Insère une ligne horizontale à l'endroit ou se trouve le curseur.
- Crée un tableau - Crée un tableau à l'endroit ou se trouve le curseur.
- Impression - Imprime le contenu de l'éditeur
- Plein écran - Passe en mode plein écran - Revient un mode normal avec un clic sur la même case.
Insérer un lien intégré (Embedly)
Il est très simple d'#intégrer une #vidéo venant de n'importe quel site qui permet le partage.
Positionnez le curseur là ou vous voulez qu'elle soit, cliquez sur l'icone (16), collé le lien et cliquez sur insérer.
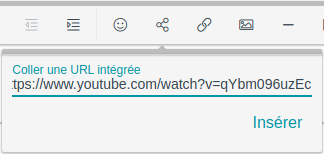
Voici le résultat si dessous, comme vous pouvez le voir, la vidéo est directement lisible au sein de votre texte.
NB: Pendant l'édition si vous voulez la supprimer, cliquez simplement sur l'objet, une corbeille apparaîtra.
Si vous voulez insérer un lien ciblant un article, c'est exactement la même méthode, à la différence que le système va créer un auto-résumé et capturer la première photo du lien cible.
Notez qu'un lien "Lire cet article sur le site original est automatiquement proposé. Comme ceci:
Insérer un simple lien
C'est très simple, cliquez su l'icone (17)
Dans URL copiez le #lien et insérez à l'endroit ou se trouve votre curseur.
NB: Dans le champs 'Texte" vous pouvez entrer un texte de substitution c'est à dire que l'on ne verra pas le lien, mais votre texte "Lire ceci" cachera et fera office de lien.
Important ! S'il vous plaît pensez toujours à cocher la case "Ouvrir dans un nouvel onglet" de sorte que votre lecteur ne quitte pas le sa lecture et aussi le site en cliquant sur votre lien. Merci !
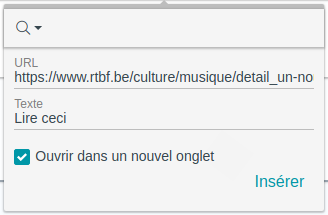
Insérer une image
Fonctionne avec tout type d'images y compris les #gifsanimés !
Cliquez sur l'icone (18).
Cas n°1 : Option proposée par défaut, l'image est sur votre pc, votre tablette ou votre smartphone:
Glissez là jusque dans le cadre ou cliquez et sélectionnez là.
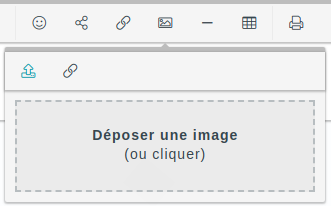
Cas n°2 : L'image provient d'un site internet y compris de Meetsee.
Copiez le lien de l'image, en général, clic droit sur celle-ci => "Copier l'adresse de l'image et collez-le dans la zone prévue.
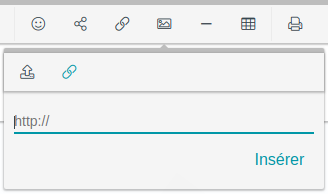
Une fois l'image insérée, dans les deux cas, une boite d'outils va s'ouvrir !
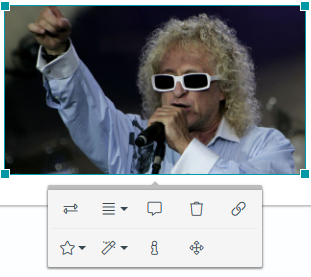
De gauche à droite ses options relatives à l'image permettent de :
- Remplacer l'image par une autre
- Aligner l'image
- indiquer une légende qui s'affichera au survol de la souris
- supprimer l'image
- Indiquez un lien de sorte que l'image serve de lien
- Inconnu?
- Changer le style, c'est à dire arrondir les coins, ajouter un cadre, ajouter une ombre
- Changer le taille de l'image en gardant les bonnes proportions.
NB: Vous pouvez aussi changer la taille de l'image à l'aide des poignées au 4 coins de celle-ci.

